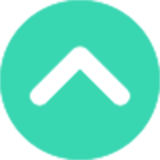こんにちは!川口市、さいたま市南浦和のドラム教室でドラム、パーカッション(カホン、コンガ等)のレッスンをしております金山あつしです。
こちらの記事は
の続きになります。
こちらの記事では配線とPCの設定についてご説明いたします。
まず電子ドラムの音をパソコンに録音するには、前回の記事で紹介したオーディオインターフェースというものを間に挟む必要があります。
1.配線
配線としては
電子ドラム→オーディオインターフェース→パソコン
という形ですね。
まず初めにオーディオインターフェースをPCに繋ぎ、設定を完了しておきましょう。
最近の製品であればUSBで繋ぐだけで勝手に設定が完了すると思います。
古い製品であればインストールCDが添付されていたり、ネットから最新版のドライバーをダウンロードするなりして設定を完了させてください。
配線についてですが、電子ドラムには必ず音源モジュールというものがついてきます。
電源をつけたり、音量を操作するような装置ですね。
電子ドラムを設置したときに、音源モジュールの背面にパッドと繋ぐための配線をしたかと思いますが、配線の中に「MASTER OUT」という差し込み口があるかと思います。

僕の所有しているTD-30だと左側にMASTER OUTの差し込み口が2つあるのでそちらにシールドケーブルを2本差し込みます。
(DIRECT OUTに8本差し込むとそれぞれの音量をパソコン側で操作できるのですが、僕のオーディオインターフェースだと4チャンネルまでしか使えないので僕は2本でやってます)
そのケーブルの先を今度はオーディオインターフェースに2本差し込みます。

こんな感じですね。
配線はこれで完了になります。
2.設定
こちらは僕の使っている
Cubase LE AI Elements 12
の環境で説明させていただきます。
まずはオーディオインターフェースに付属のCubaseをインストールし、起動します。
(昔はCDが添付されていましたが最近はダウンロード先のURLとシリアルナンバーのみが記載されいることが多いようです。)

Cubase LE AI Elements 12だと最初にこんな画面が出てきますので、自分の使っているインターフェースのドライバを選択してください。
僕はUS-4x4HRを使っているので下になりますね。
分からない方はインターフェースのマニュアルを見るか、サポートに確認しましょう。(まあインターフェースの型番が分かればほぼ分かると思います。)

次にこういう画面が出てくるので、右上のその他を選択し、下の空白のプロジェクトを作成をクリックします。
(保存先を変更したい場合はプロジェクトの場所を表示から変更できます。)

この画面が表示されたら、一番上のスタジオからスタジオ設定をクリック。(古い型番のCubaseだとデバイスという表示のはずです。)

この画面になったら左のオーディオシステムをクリックし、ASIOドライバーが自分のオーディオインターフェースの型番になっているか確認。
なっていない場合はプルダウンメニューから切り替えてください。
(ちなみに僕は最初ここでドライバーにオーディオインターフェースの型番が表示されないトラブルがありました。インターフェースのUSB抜き差しをしても改善せずCubaseの再インストールを行うと改善されました。)
完了したら次は再度スタジオからオーディオコネクションをクリック。

このような画面が出ます。オーディオデバイスの下が未接続になっているのでそちらをクリックし、インターフェースの型番に変更。

こうなれば成功です。
出力の方は同じ型番になっていればとくにさわる必要はありません。
そして再度スタジオからスタジオ設定

左のオーディオシステムの下(僕の場合はUS-HR)をクリック
右側にポートの状況が表示されますが、こちらがアクティブになっていれば設定は完了になります。
ではCubaseの初期画面に戻り、電子ドラムの電源を入れて叩いてみましょう。

右下の入力メーターに反応があれば成功です。
これで電子ドラムをパソコンに録音するための設定はすべて完了です。
お持ちのインターフェースやDAWソフトによって設定方法は変わりますが、大まかな設定は同じかと思います。
分からなければ説明書を見るか、ネットで質問してみてもいいでしょう。